Movie Maker:
Es una aplicación que funciona con el sistema operativo Windows XP, Home Edition, Windows XP Professional.
Para Que Sirve:
1. Capturar Audio Y Vídeo:
Puede ser desde una cámara de vídeo, una cámara web o cualquier otro origen de vídeo, para así utilizarlo en películas creadas por los propios usuarios.
2. Importar Audio, Vídeo O Imágenes:
Pueden Ser Descargadas Desde El Internet O Propias.

Requisitos Del Sistema:
Windows Movie Maker, Requiere la siguiente configuración mínima del sistema:
- Microsoft Windows XP Home Edition O Windows XP Professional.
- Procesador De 600 MHz, Como Intel Pentium lll, Advanced Micro Devices (AMD) Athlon O Equivalente.
- 128 MB De Ram
- 2 GB De Espacio Libre En Disco.
Al Instalar Windows Movie Maker, Se Creara Un Acceso Directo Del Programa, Si No De Esta Manera Buscas El Programa:
Vaya A Inicio -> Programas -> Windows Movie Maker.
Link De Descarga Del Programa:
http://windows-movie-maker.softonic.com/
Es Seguro NO Trae Virus.
- Barra De Menús Y De Herramientas:
Proporcionan Información Sobre Como Utilizar El Menú Y El Acceso A Las Distintas Tareas Que Se Pueden Realizar Con El Programa, Respectivamente.
- Paneles: La Interfaz De Usuario Esta Conformada Por Tres Paneles.
- El Que Esta Mas Corrido A La Izquierda Proporciona Información Sobre La Utilización Del Panel COLECCIONES, Para Ver Las Colecciones Fotográficas, Vídeos Y Archivos De Audio.
- PANEL TAREAS DE PELÍCULA, Para Realizar Tareas Comunes Al Editar Un Proyecto Y Crear Una Película O Un Vídeo.
-EL PANEL DE LA DERECHA, Sirve Para Ver La Vista Previa De Los Efectos De Vídeo, De Las Transacciones De Vídeo Y Del Proyecto Que Se Esté Creando.
- GUIÓN GRÁFICO Y ESCALA DE TIEMPO, Proporcionan Información Sobre La Utilización Del Guión Gráfico O La Escala De Tiempo Para Trabajar Con Clips En El Proyecto Actual Para Ver Lo Que Sigue Y Orden De Las Imágenes, Los Efectos Y Transiciones Ejecutadas.
- IMPORTAR AUDIO O MÚSICA, Se Arrastran Cada Una De Las Imágenes En El Orden Acordado Desde El Panel De Colecciones Hasta El Guión Gráfico O De Escala De Tiempo.
- Luego Se Debe Establecer El EFECTO DE VÍDEO Para Cada Imagen, Para Ello Nos Vamos A La Lista Que Aparece En La Barra De Herramientas La Opción De Efectos De Vídeo.
Luego Se Arrastran Los Efectos De Vídeo Hasta La Fotografía.
- Establecer Transiciones Entre Una Imagen Y Otra, Nos Vamos A La Lista Desplegable Que Aparece En La Barra De Herramientas Las Opción De Transiciones De Vídeo.
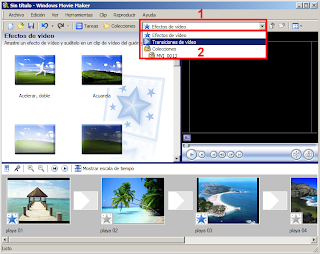
.jpg)
- Por Ultimo Queda Añadir El Sonido A La Película O Vídeo, Le Damos En Mostrar Guión Gráfico, En Las Imágenes Que Se Desee.
AJUSTE DE TAMAÑO DE PANELES.
-Antes De Comenzar A Editar, Se Debe Tener En Cuenta Que Donde Vamos A Trabajar Puede Ser Ajustado Como Les Quede Mejor Para Trabajar.
Movie Maker Posee Paneles Que Se Pueden Ajustar De Modo Muy Fácil, Agrandándolos O De Modo Pequeño.
Para Poder Hacerlo Nos Situamos En El Borde Azul De Algún Panel De Panel Hasta Que El Mouse Cambia De Forma A La Forma De Flechas De Doble Dirección.
Al Hacer Click Y Arrastrar, Se Mostrara La Línea Subrayada Indicando La Posición Antes De Soltar El Mouse Para Dejar Definitivamente El Tamaño Del Panel.
- Visualizar Colecciones, Hacemos Click Sobre El Archivo De Vídeo Para Poderlo Ver En El Monitor Que Se Encuentra A La Derecha, Reproducimos Para Poder Ver Su Contenido Antes De Llevarlo A La Línea De Tiempo.
- La Línea De Tiempo, Lo Primero Que Debes Hacer Es Una Edición Cuando Coloques Los Archivos En La Línea De Tiempo.
La Línea De Tiempo Tiene Varias Pistas:
Vídeo.
Transición.
Audio.
Audio/Música
Titulo Super Puesto.
Se Procede Arrastrando Nuestros Archivos Al Panel Contenido A La Línea Tiempo.
Cortando Un Clip desde el Panel Contenido
Seleccionamos Una Colección Donde Se Halle Un Clip. En Este Caso Eligiéremos La Colección "Ingles 2" Que Contiene El Clip 1-2
También Podríamos Situarnos En Un Punto Determinado Y Hacer Click En Ese Punto.
Tomemos El Ejemplo De La Imagen, El Cursor Nos Indica De Modo Contextual Donde Se Encuentra Nuestro Cursor, En Este Caso, A Las 0:00:08,00, Como Posición De La Barra Es 0:00:11,47, Al Hacer Click La Barra Saltará.
Pueden Ser Descargadas Desde El Internet O Propias.

Requisitos Del Sistema:
Windows Movie Maker, Requiere la siguiente configuración mínima del sistema:
- Microsoft Windows XP Home Edition O Windows XP Professional.
- Procesador De 600 MHz, Como Intel Pentium lll, Advanced Micro Devices (AMD) Athlon O Equivalente.
- 128 MB De Ram
- 2 GB De Espacio Libre En Disco.
Al Instalar Windows Movie Maker, Se Creara Un Acceso Directo Del Programa, Si No De Esta Manera Buscas El Programa:
Vaya A Inicio -> Programas -> Windows Movie Maker.
Link De Descarga Del Programa:
http://windows-movie-maker.softonic.com/
Es Seguro NO Trae Virus.
- Barra De Menús Y De Herramientas:
Proporcionan Información Sobre Como Utilizar El Menú Y El Acceso A Las Distintas Tareas Que Se Pueden Realizar Con El Programa, Respectivamente.
- Paneles: La Interfaz De Usuario Esta Conformada Por Tres Paneles.
- El Que Esta Mas Corrido A La Izquierda Proporciona Información Sobre La Utilización Del Panel COLECCIONES, Para Ver Las Colecciones Fotográficas, Vídeos Y Archivos De Audio.
- PANEL TAREAS DE PELÍCULA, Para Realizar Tareas Comunes Al Editar Un Proyecto Y Crear Una Película O Un Vídeo.
-EL PANEL DE LA DERECHA, Sirve Para Ver La Vista Previa De Los Efectos De Vídeo, De Las Transacciones De Vídeo Y Del Proyecto Que Se Esté Creando.
- CENTRAL, Muestra Los Distintos Efectos Que Se Pueden Aplicar A La Edición Así
Como Los Archivos De Vídeo, De Audio Y Fotografías Que Haya Seleccionado
El Usuario Para Trabajar.
- GUIÓN GRÁFICO Y ESCALA DE TIEMPO, Proporcionan Información Sobre La Utilización Del Guión Gráfico O La Escala De Tiempo Para Trabajar Con Clips En El Proyecto Actual Para Ver Lo Que Sigue Y Orden De Las Imágenes, Los Efectos Y Transiciones Ejecutadas.
- IMPORTAR AUDIO O MÚSICA, Se Arrastran Cada Una De Las Imágenes En El Orden Acordado Desde El Panel De Colecciones Hasta El Guión Gráfico O De Escala De Tiempo.
Luego Se Arrastran Los Efectos De Vídeo Hasta La Fotografía.
- Establecer Transiciones Entre Una Imagen Y Otra, Nos Vamos A La Lista Desplegable Que Aparece En La Barra De Herramientas Las Opción De Transiciones De Vídeo.
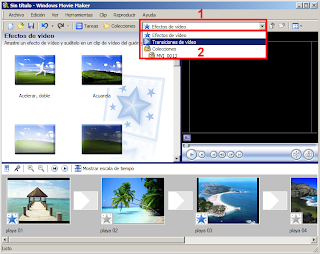
.jpg)
- Por Ultimo Queda Añadir El Sonido A La Película O Vídeo, Le Damos En Mostrar Guión Gráfico, En Las Imágenes Que Se Desee.
AJUSTE DE TAMAÑO DE PANELES.
-Antes De Comenzar A Editar, Se Debe Tener En Cuenta Que Donde Vamos A Trabajar Puede Ser Ajustado Como Les Quede Mejor Para Trabajar.
Movie Maker Posee Paneles Que Se Pueden Ajustar De Modo Muy Fácil, Agrandándolos O De Modo Pequeño.
Para Poder Hacerlo Nos Situamos En El Borde Azul De Algún Panel De Panel Hasta Que El Mouse Cambia De Forma A La Forma De Flechas De Doble Dirección.
Al Hacer Click Y Arrastrar, Se Mostrara La Línea Subrayada Indicando La Posición Antes De Soltar El Mouse Para Dejar Definitivamente El Tamaño Del Panel.
- Visualizar Colecciones, Hacemos Click Sobre El Archivo De Vídeo Para Poderlo Ver En El Monitor Que Se Encuentra A La Derecha, Reproducimos Para Poder Ver Su Contenido Antes De Llevarlo A La Línea De Tiempo.
- La Línea De Tiempo, Lo Primero Que Debes Hacer Es Una Edición Cuando Coloques Los Archivos En La Línea De Tiempo.
La Línea De Tiempo Tiene Varias Pistas:
Vídeo.
Transición.
Audio.
Audio/Música
Titulo Super Puesto.
Se Procede Arrastrando Nuestros Archivos Al Panel Contenido A La Línea Tiempo.
Cortando Un Clip desde el Panel Contenido
Al editar nos veremos en la mayor parte de los casos en la necesidad de
cortar un clip. Hay dos variantes para hacerlo: Desde el Panel Contenido o
desde La Linea de Tiempo.
Seleccionamos Una Colección Donde Se Halle Un Clip. En Este Caso Eligiéremos La Colección "Ingles 2" Que Contiene El Clip 1-2
- Al Seleccionar El Clip Haciendo Un Click En Él Podremos Visualizarlo En Nuestro Monitor Para Realizar Tareas En El Mismo.
- Vamos A Ubicar Un Punto En El Tiempo De Nuestro Clip Ayudados Por El Botón Deslizante.
También Podríamos Situarnos En Un Punto Determinado Y Hacer Click En Ese Punto.
Tomemos El Ejemplo De La Imagen, El Cursor Nos Indica De Modo Contextual Donde Se Encuentra Nuestro Cursor, En Este Caso, A Las 0:00:08,00, Como Posición De La Barra Es 0:00:11,47, Al Hacer Click La Barra Saltará.
Vemos Que Hay De Distintas Pistas: Vídeo, Transición, Audio, Audio/Música y Título Superpuesto.
Cada Archivo Ingresado Se Ubicará En Cada Pista Automáticamente De Acuerdo Al Tipo De Archivo Que Sea. Por El Momento Solo Trabajaremos En Las Pistas Vídeo
Audio y Audio/Música.
Tanto Los Archivos De Imagen Y Vídeo Se Han Ubicado En La Pista Vídeo Pero Ademas, Dado Que El Vídeo Posee Un Audio También Lo Ha Hecho En La Pista
Audio. Por Otra Parte El Archivo De Audio Solo, Se Ubicó En La Pista Audio/Música
Cada Vez Que Pulsemos Una Letra Reproducir( Play ) Podemos Visualizar Nuestra Nuestra Adición En El Monitor,Y El Botón Izquierda Vuelve Al Punto Inicial.
En El Caso De Querer Desplazarnos Hacia Un Punto De La Linea De Tiempo Podremos hacerlo Con El Indicador De Reproducción Con Solo Arrastrar A través de La Zona De Tiempo


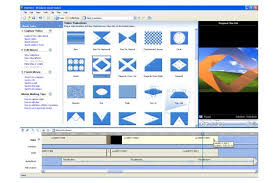
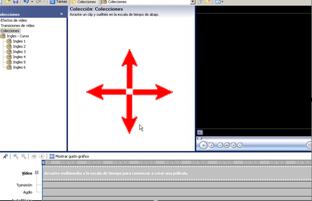



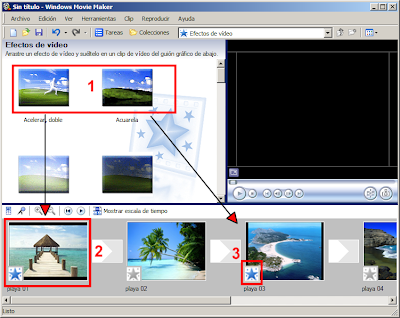
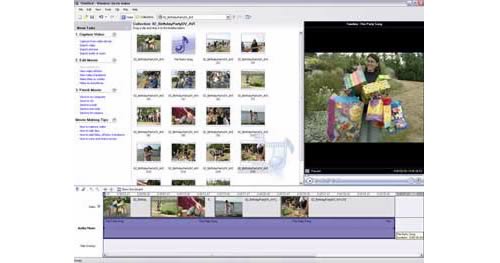
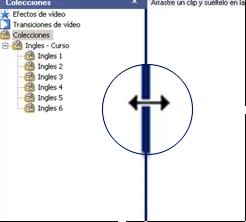

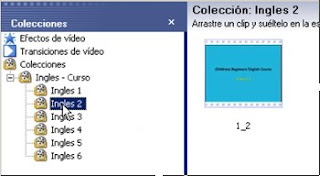




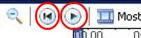

esta bien explicado
ResponderEliminar